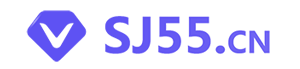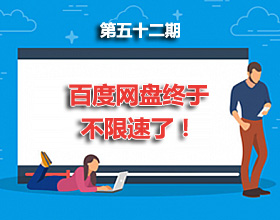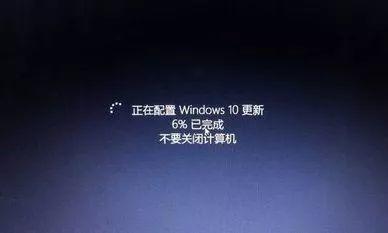


Windows10关闭更新方法如下:
1、右侧工具下载链接,并把「004」工具下载到电脑。
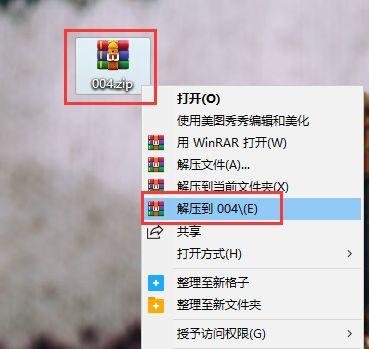
4、打开解压之后的文件夹,鼠标右击「WinUpdatesDisabler.exe」选择「以管理员身份运行」。
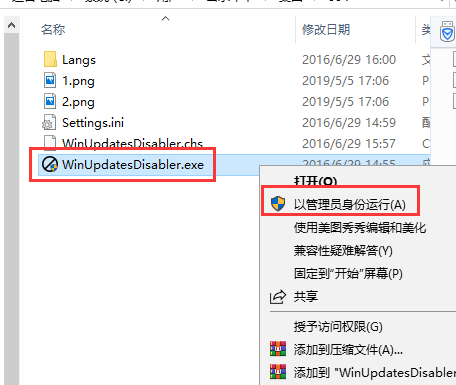
5、勾选「关闭Windows更新」点击「立即应用」。
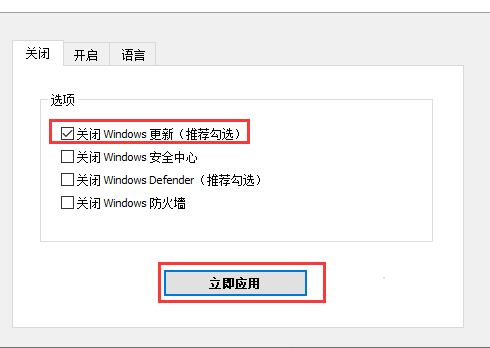
6、点击是,重启电脑后生效。
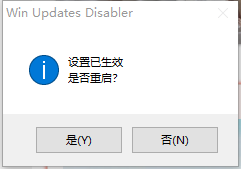
1、在键盘上按「win+R」键。
2、输入 services.msc 点击「确定」。
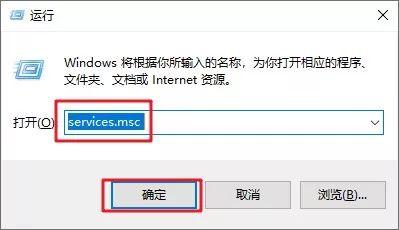
3、双击「Windows Update」。
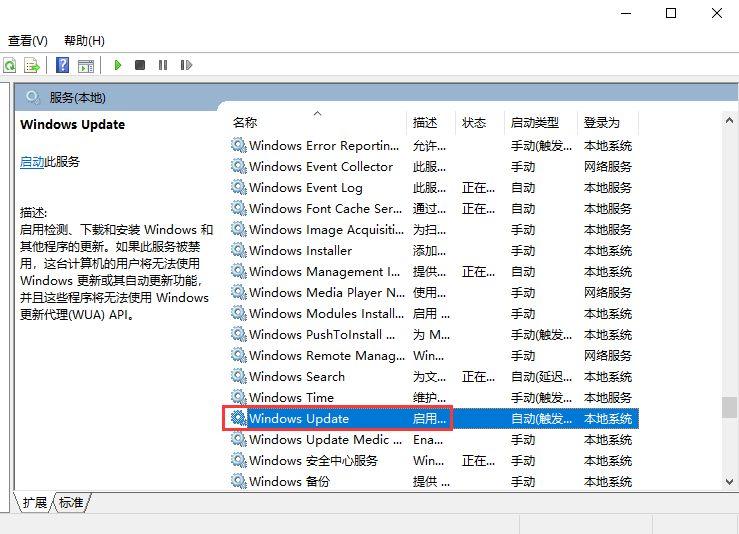
4、启动类型选择「禁用」。
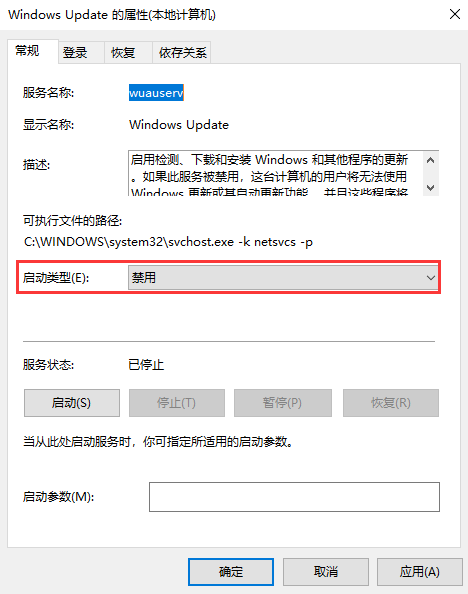
5、点击「恢复」,第一次失败处选择「无操作」,然后点击「应用」、「确定」。
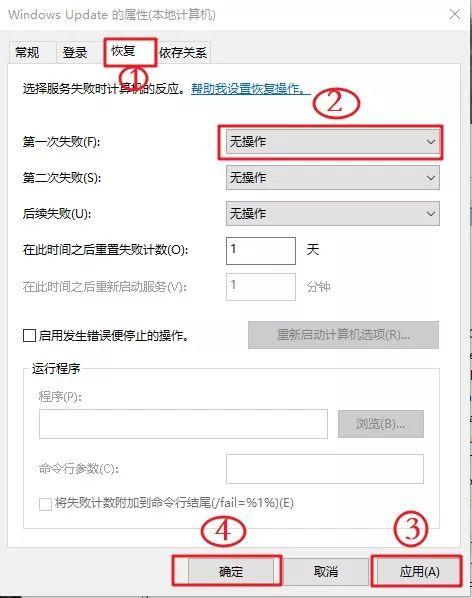

6、在键盘上按「win+R」键,输入gpedit.msc 点击「确定」。
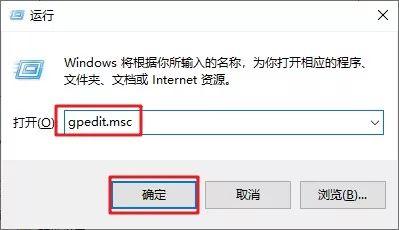
7、依此选择「计算机配置」—>「管理模板」—>「Windows组件」,双击「Windows更新」。
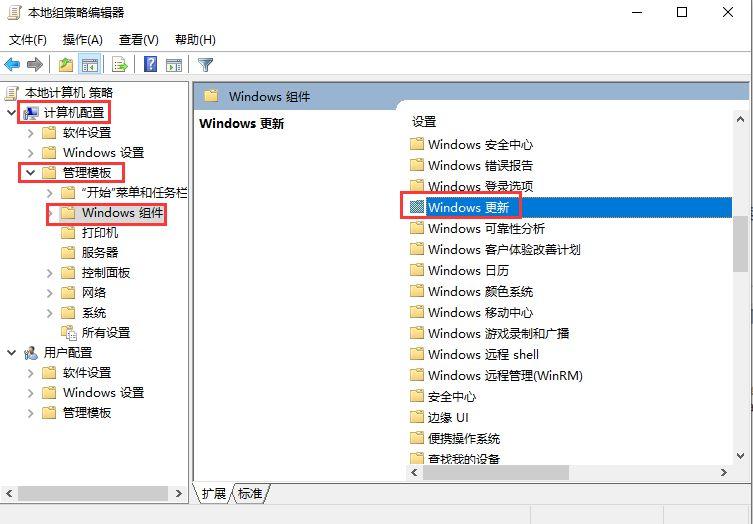
8、双击「配置自动更新」。
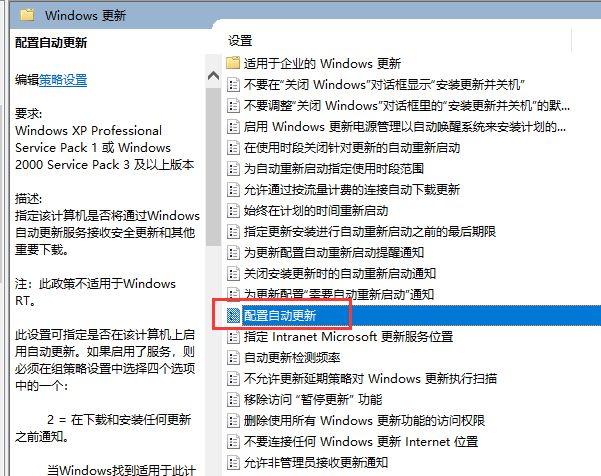
9、选择「已禁用」,点击「应用」、「确定」即可彻底关闭windows系统更新。
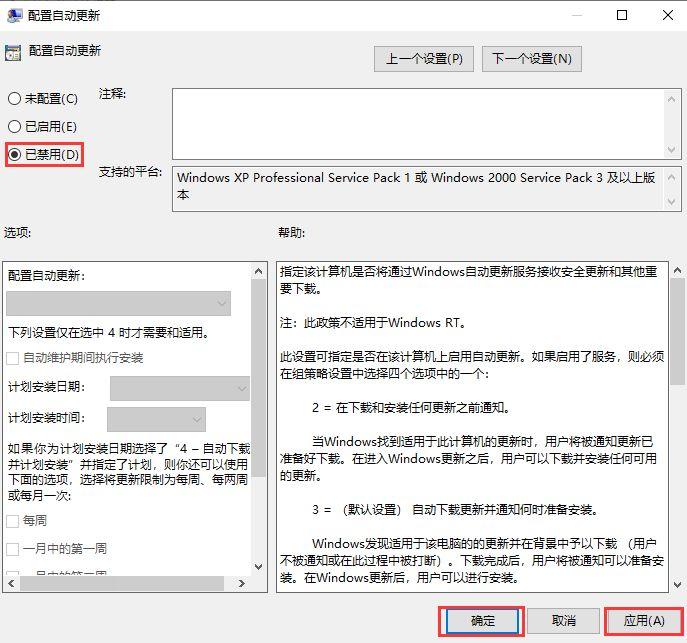

本期分享结束了,您学会了吗?